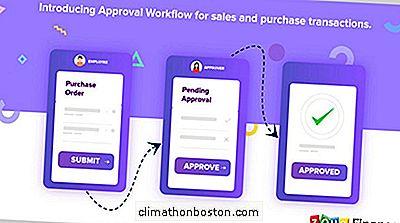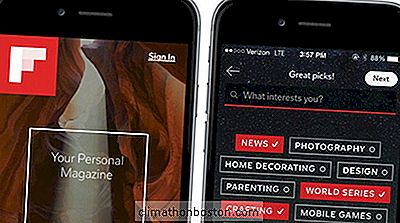Periscope, den live streaming video mobil app köpt av Twitter i februari av 2015, har varit pratningen av staden sedan den officiella lanseringen på Mars 26, 2015.
Medan Periscope är hetare än en Phoenix trottoar i juli kan det vara lite skrämmande för folk som är nya på plattformen. När allt kommer omkring kommer du att prata framför en levande publik och du vill åtminstone se som om du vet vad du gör.
Därför skapades denna guide. När du har arbetat dig igenom vår guide, bör du vara redo att inte bara hålla din första sändning utan också göra det till en framgång.
Redo? Periscope upp!
Vad är Periscope?
Enkelt sagt, Periscope gör att du kan "gå live" via din mobilenhet när som helst och var som helst. Appen gör att du kan bli din egen "på farten" sändningsstation, streaming video och ljud till alla tittare som deltar i din sändning.
Periscope är en app som verkligen utnyttjar sin mobila plattform med notifikationer och plats samt social delning (på Twitter självklart), live diskussioner och feedback. En periskop sändning i full gång är en verkligt interaktiv händelse:

När en sändning är över kan andra se en återuppspelning, och till och med ge feedback inom Periscope i upp till 24 timmar. Därefter tas sändningen bort från appen.
Var aldrig rädd för att alla dina sändningar kan sparas på din mobilenhet och, när du har kommit dit, kan den publiceras och delas online, precis som med någon annan video.
Det finns många sätt att använda Periscope för företag från insidervideor för att leva Q & A-sessioner och bortom. Periscope är också ett bra verktyg för att visa upp dina färdigheter, speciellt om du är en talare.
Professionell talare Marquesa Pettway (CSP, DTM) lär entreprenörer hur man använder talar för att växa sin verksamhet och är en stor fan av Periscope.
"Jag älskar periskop," säger Pettway. "Jag har några sändningar under mitt bälte och har funnit att det är din chans att dela din expertis, din kärlek till livet, ditt grannskap eller bara ditt perspektiv med människor som redan känner till dig samtidigt som du lockar nya människor som blir till efterföljare och kanske till och med kunder. Kom bara dit och dela ditt hjärta och du får hjärtan i gengäld. "
Hur använder jag Periscope?
Detta avsnitt går igenom dig genom att använda Periscope genom att fokusera på fem områden:
- Loggar in;
- flikar;
- Inställningar;
- Titta på en sändning; och
- Sänder en sändning.
Loggar in
Det första steget i att använda Periscope är att ladda ner det till din iOS- eller Android-enhet. Första gången du startar appen blir du ombedd att logga in:

Du kan logga in med ditt Twitter-konto eller du kan använda ditt telefonnummer, men om du vill få ut det mesta av den sociala aspekten av Periscope, rekommenderas att du använder ditt Twitter-handtag.
Om du har mer än ett Twitter-handtag kan du lägga till de ytterligare som använder funktionen "Lägg till konto" under Twitter-inställningarna på enheten:

Flikar
Det finns fyra primära flikar i Periscope-appen. Den första fliken visar två listor:
- En lista över de personer du följer på Periscope som för närvarande är "live" (Du kan bara röra en lista för att ansluta till sändningen); och
- En lista över sändningar som du har deltagit inom de senaste 24-timmarna. (Du kan spela upp någon av sändningarna på listan genom att trycka på en.)

Den andra fliken i appen har två visningar, som båda visar en global lista över levande offentliga sändningar som du kan ansluta till. Du kan vända mellan både listan och kartvy med hjälp av väljaren högst upp på skärmen:


Den tredje fliken är din sändningsbox:

Den sista fliken är där du kan leta upp folks att följa. Observera att antalet anhängare som visas refererar till hur många Periscope-anhängare en person har, inte hur många Twitter-följare. Det här är också där du får tillgång till din profil och andra inställningar:

inställningar
Som du kan se på skärmbilden ovan finns det en liten blank huvudbild längst upp till höger - tryck på den för att komma åt din Periscope-profil samt dina inställningar:
När det gäller funktionalitet och information är den här skärmen robust:

- Din Periscope-profil importerades när du loggade in med Twitter. Men du kan ändå ändra detaljerna i den profilen med några få klick. Tryck på redigera för att komma till platsen där du vill göra en ändring:

- Bilden, Twitter ID och tagline är alla inställda i din profil (se nr. 1 för att redigera den här informationen).
- Detta visar hur många hjärtan du har fått både under din live-sändning och under deras replays. Tittarna ger dig hjärtan genom att trycka på skärmen medan du tittar för att visa sin uppskattning för din sändning.
- Detta visar hur många personer du följer på Periscope. För att se listan, tryck på pilen till höger.
- Detta visar hur många personer som följer dig på Periscope. För att se listan, tryck på pilen till höger.
- Detta visar hur många personer du har blockerat på Periscope. När du blockerar någon på Periscope kommer den personen inte att kunna följa dig eller visa någon av dina sändningar, chattar eller hjärtan i appen. Du kommer inte heller att kunna följa eller se den personens sändningar, chattar eller hjärtan. För att se listan över de som du har blockerat, tryck på pilen till höger.
- Om du trycker på pilen till höger tar du dig till inställningsskärmen:

- Den första inställningen gör att du kan växla meddelandet som du får när någon följer dig i Periscope på eller av. Meddelanden kan också styras globalt i Periscopes meddelandeinställningar på din enhet.
- Den andra inställningen låter dig konfigurera de språk som Periscope kommer att prioritera när du visar offentliga sändningar:

- Den slutliga inställningen är viktig och det rekommenderas att du alltid lämnar den i "På" -läget. Det här säkerställer att alla dina sändningar sparas i din mobila enhet när du är klar. Om detta är avstängt och du glömmer att spara sändningen kommer du att förlora videon.
- Tryck på den här pilen för att återgå till föregående skärm.
Under inställningsreglaget finns det några andra användbara funktioner, inklusive ett sätt att dela Periscope, hitta hjälp, skicka feedback, visa juridisk information och slutligen logga ut från appen.
Titta på en sändning
För att titta på en live-sändning på Periscope, gå vidare till antingen listan eller kartaversionen av den globala sändningsfliken och tryck på en befintlig händelse som intresserar dig.
Om dina meddelanden är påslagna lär du dig också om en direktsändning när:
- Någon du följer på Periscope startar en;
- Någon du följer på Periscope delar en annan persons live-sändning;
- Någon du följer uppmanar dig till en privat sändning; eller
- När någon du följer på Twitter-sändningar bor för första gången.
I exemplet nedan ser du hur man tittar på en sändningsreplay som, förutom interaktion via kommentarer, är exakt densamma som att titta på en direktsändning.
Välj först sändningen genom att trycka på den på skärmens återuppspelningslista (i det här fallet ser du "Speakerprenuers: The Travel"):

Sändningen startar på en gång. Som du kan se nedan finns det några rörliga delar här:
- Du kan lägga till en kommentar genom att skriva in den i fältet "Säg något" längst ner;
- Bubblor som visar kommentarer från andra människor, liksom vem som ansluter sig till sändningen, flyter från botten och så småningom tona ut.
- Till höger kan du se hjärtan flytande som de ges. Återigen är hjärtan födda när en tittare berör höger sida av skärmen och visar uppskattning för sändningen.
- Den lilla personen med numret längst ner till höger visar antalet tittare hela tiden. Att röra den lilla personen tar dig till en annan skärm.

När du klickar på den lilla personen längst ner till höger på sändningsskärmen kommer du till följande skärm:

Eftersom det här är en replay, finns det ingen sändning som visas för närvarande i skärmens övre del. Här är några saker du kan göra dock:
- Se en karta som visar sändarens plats (om de valde att avslöja det);
- Beslut att följa sändaren på Periscope genom att klicka på den lilla personikonen med ett plustecken bredvid det;
- Dölj chatten när du tittar på sändningen (om du vill ha distraktionsfri visning); och
- Dela sändningen via Twitter eller genom att kopiera sändningens länk och dela den via e-post eller ett annat socialt nätverk.
Om du rullar ner på den här sidan kan du se vem som tittade på den här sändningen live och under en replay samt tittarna som skickade hjärtan och hur många hjärtan de skickade. Slutligen kan du rapportera en sändning om du tycker att den är stötande eller olämplig på något sätt.
Var medveten om att du kan titta på en sändning på din Mac eller PC. Allt du behöver göra är att klicka på länken när någon delar den. Vid den här tiden kan du inte kommentera eller ge hjärtan när du tittar på det här sättet.
En sista anmälan om att titta på en sändning: Om det finns för många personer i en sändning, kan bara de som anlände tidigt kommentera. Om du går med i en populär sändning kan du visa den här skärmen:

Tänk dig själv varnas - om du vill chatta under en populär sändning, gå med ASAP.
Sänder en sändning
Slutligen kommer vi till hjärtat av Periscope, skickar dina egna live-sändningar.
När du först besöker sändningsskärmen ser du följande popup:

Först aktivera alla tre alternativ eftersom de två första är nödvändiga för video och ljud och den tredje kan stängas av för enskilda sändningar.
Därefter kommer du att tas till skärmen för sändningsinställningar:

Titta igenom den här skärmen ett steg åt gången:
- Här heter du din sändning.
- Genom att peka på här växlar platsinställningen. Om du vill behålla din plats privat, stäng av den här.
- Om du trycker här ändras din offentliga sändning (som standard) till en privat. Du kan bara bjuda in personer som följer dig och du måste välja var och en individuellt. Detta är bra för små klasser eller grupper av personer du coaching.
- Om du trycker på här växlar de personer som kan chatta under sändningen. Om det är avstått kan alla tittare chatta. Om det är på, kan bara de som följer dig chatta.
- Rörande här skickar en uppdatering via Twitter så att dina anhängare vet att du startar en sändning. Det här är användbart för att få uppmärksamheten hos dem som följer dig på Twitter men ännu inte på Periscope.
Därifrån är det precis som att titta på en sändning förutom att du är den på skärmen!
Ett viktigt tips: Om du behöver ändra vilken kamera din mobilenhet använder (om du har aktiverat kommentarer, vill du verkligen titta på skärmen under en sändning), dubbelklicka på skärmen för att växla.
Efter sändningen kan du se några mätvärden:

Som du kan se har sändningen skickats till kamerans roll och det är där du kan ta tag i det för att publicera eller dela det online. En anteckning visar inte videon ovan några kommentarer, samlingar eller hjärtan - de verkar för närvarande bara visas när de tittar live eller som en återspelning i Periscope-appen.
Om du rullar ner kan du se alla som deltog i direktsändningen samt de som tittade på sändningen som en replay. Dessutom kan du se hur många hjärtan sändningen mottog och vilka personer som gav dem till dig.
Från och med den här tiden och för 24-timmar kan dina följare dela och titta på en återgivning av din sändning där de kan fortsätta att ge dig hjärtan.
Slutsats
Periscope är varmt och bundet till att bli hetare, speciellt med tanke på Twitters popularitet med kändisar.
Medan det är nästan omöjligt att täcka varje nook och cranny av appen, är den här guiden ett bra ställe att börja. Så vänta inte. Kom dit och börja använda Periscope. Du kommer att känna dig som en pro på nolltid.
Bild: Periskop